Printing one ID is easy. You type in their name, take a picture, and voila! Easy. But what if you need to re-issue all your employee IDs? Or what if you’re just starting a new ID program? Designing 100 plus cards doesn’t sound like fun, and frankly, it’s a terrible use of your precious time. Well, there’s an answer to this problem and it lives in the ID Maker 3.0 card design software.
These videos will walk you through the process of designing one card template that will be auto populated by your internal employee database to create multiple cards at one time. That’s right – no need to type out everyone’s name and print each card separately.
Don’t want to play sound because you’re at work and forgot your headphones? Transcripts are below.
Video Transcript
In this video we’re going to be walking through designing an ID card template and how that can be used with a profile database to automate the batch print process.
First, you need to know what fields you want to include in your ID card. Fields can always be added and subtracted later, but a good way to start is by looking at what fields your database includes. I have a basic database for this example, so this should be simple. I’m going to want to select first name, last name, grade, and their headshot.
When you log in to ID Maker 3.0 and start a new project, you can specify which fields you want to include. For my case, I’m going to double click first name, last name, grade, and picture 1. You can choose to import your database now, or you can choose to import it later.
You will be presented with a plain ID card with the fields you included. Do not type any individual data into those fields, as the database will populate those fields automatically once it is imported.
Drag and drop your fields around and design your ID card as desired. Once it’s designed, you are ready to import your database.
Video Transcript
In this video we’re going to be walking through importing a profile database and automating the card creation process for batch prints. We’re going to start with this pre-designed card template I just finished from the last video.
This card template is ready, and importing an existing database is simple. Click on the ID Maker logo in the top left, hover over Database, and then select Import Database. Mine is a CSV file, so we will select that.
You’re going to want to match up the database fields to the template fields. All the fields on the card will be populated with the matched data from the database.
Let me show you my database. I’m using headshots, and if you would like to do the same, you need to include the file path to the headshot in your database as shown in the video.
Now, once you have imported your database, you can preview each card in the Data Entry tab. As you can see, my photo is cropping a little funny, so what I can do is go into each card and edit the crop area until it’s as desired.
Once each card is looking good, you are ready to print the batch!
If you’re interested in learning more about ID Maker, subscribe to our YouTube channel or call an ID Specialist at 1.866.438.4553 for a live demo.
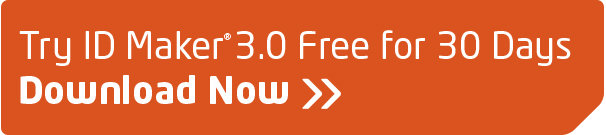
Until next time, design on.