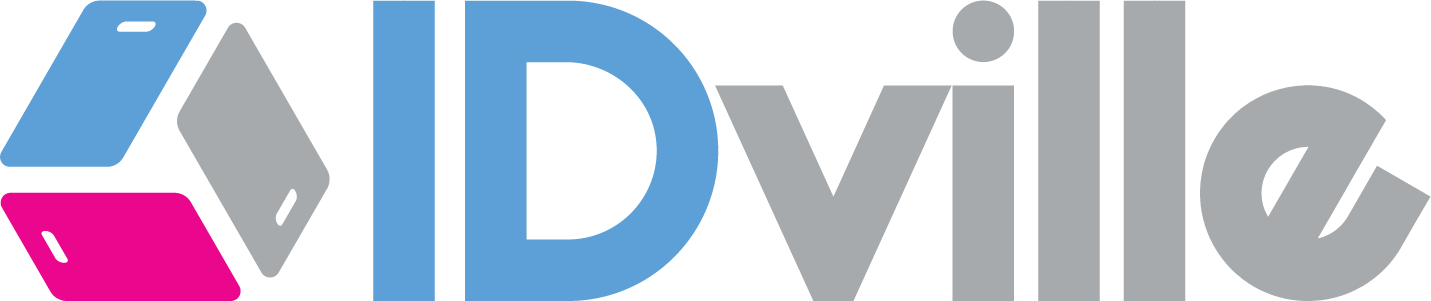ID Maker 3.0 Troubleshooting Guide
Our ID Maker 3.0 Software Troubleshooting Guide includes valuable tips and tricks to diagnose and solve errors quickly and effectively. Match the error you are experiencing to one listed below, read the solution description carefully, and follow the suggested action steps to resolve the issue. If you are still experiencing the issue you can submit a ticket to our tech team on our contact us page or call us at 1.866.438.4553. If you are having issues with the printer itself, check out our Tech Support Page to find help for each printer.
ID Maker 3.0 | Solution |
Can't open ID Maker 3.0 | Please download the latest version of ID Maker 3.0 at www.idville.com/techsupport. If the issue persists contact tech support for further assistance. |
How do I disable the username and password? |
|
Failed to Initialize the File Paths Shutting Down | This error occurs when the application was not run as an administrator after installation. Right-click on the program shortcut and select “Run as Administrator” and the program should load properly. This only needs to be performed for the first run of the software, it can be run as a standard user from then on. |
Pictures are coming in sideways | ID Maker 3.0 is not reading the photo file’s data properly. You can work around this issue by modifying the file in Microsoft Paint. Follow the instructions below on how to perform this:
|
Unable to open the project file. This file cannot be opened. | This error typically occurs when attempting to open an ID Project file on an old version of ID Maker when the file has been modified by a newer one. To resolve this issue, download and install the latest version of ID Maker 3.0 from www.idville.com/techsupport on every computer that uses the software. Once the latest version is installed, open the ID Project file. |
Failed to import the specified database | This error occurs when there is an issue with importing the .CSV or .TXT file as a database. Below are some general reasons why it may be failing to import
|
Same name appears on every card | This typically occurs when the name is typed into the “1. Template Design” tab of the software, and not the “2. Data Entry” tab of the software.
|
To clear the print queue on a Windows 10 computer: |
|
How do I save pictures to a separate database? | You can export the pictures from the software to a folder and save it to any location on your computer or network drive. To do this:
|
Faded Prints | This is likely due to the printhead not applying enough heat to the ribbon. To increase printhead power settings, first go to control panel on your windows computer. Then select the option printers and devices. A list of printers should be displayed. Right-click on the ID Maker printer and select printer preferences. A window should appear with some options, we want to select image options. Change color correction to Gamma 2 if it isn’t selected already, and next to printhead power click options. In the options window change YMC to 60 and Resin to 60. Save all settings and attempt another print (Make sure to double check settings in case they did not apply). If there is not improvement in quality repeat the previous steps adding 5 to the previous value set until a maximum of 75. |
The colors printing on the cards don’t match the colors showing in software | This is likely due to printer color settings. How to change the color correction setting on your ID Maker Apex, Edge, Secure, Advantage, or Value printer:
To change the contrast and brightness (heat of printer) on your ID Maker Primacy or Zenius:
|
How do I set up the signature data field? | To add a signature field to a badge within ID Maker 3.0:
|
ID Maker Card Design and Encoding Tutorials
ID Maker 3.0 Demo
A beginners guide to everything ID Maker can do.
How to Add a Logo
How to start your ID card design and add a logo.
How to Add a Background
Use a pre-designed background or upload your own.
How to Create a Dual-Sided Card
Turn your single-sided card into a dual-sided card.
How to Create a Card Template
Design a card template and import your database.
How to Upload Your Database
Use your database to automate the card design process.